Install, upgrade, or uninstall an app or script
Brewer X is designed around three basic actions: install, upgrade, and uninstall. Since these actions are the very core, you have multiple ways to trigger them. Also, there are slightly modified versions of each action that you can use for advanced use-cases.
Trigger an action
From big buttons in the table
The first and most obvious way of installing or upgrading an item is through the big green or purple buttons in the table. These buttons are displayed only if and when the action is available.
Note that uninstall is not available as a big button. Since it’s a destructive action, we deliberately make it more difficult to trigger it.

From the toolbar
All three actions are available from the button group in the toolbar. The buttons target the selected items of the table. Therefore, an action might not be always available. Changing selection changes the actions you have available. If you have multiple items selected, the action is applied to all the selected items, if possible.
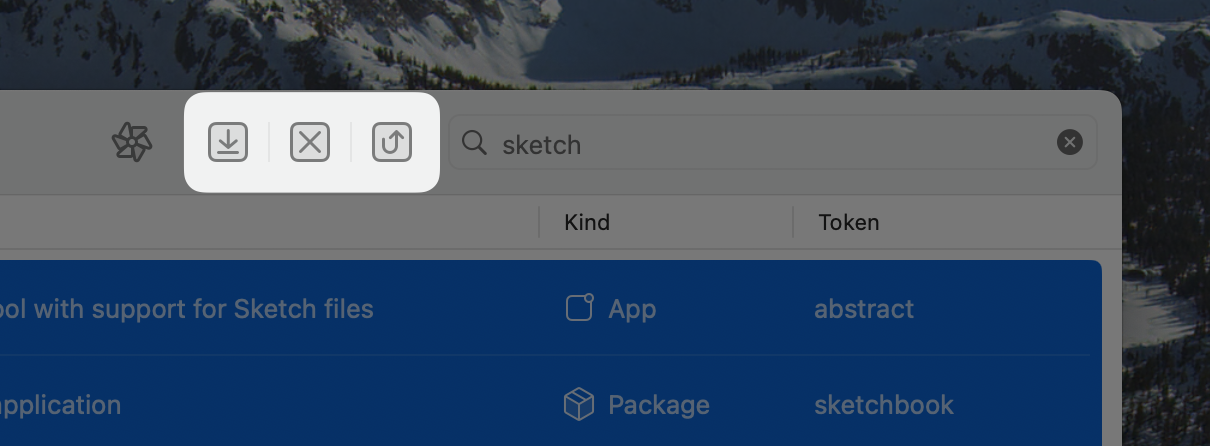
From the context menu
If you right click an item in the table you can trigger the available actions from the context menu. If you have multiple items selected, the action is applied to all the selected items, if possible.
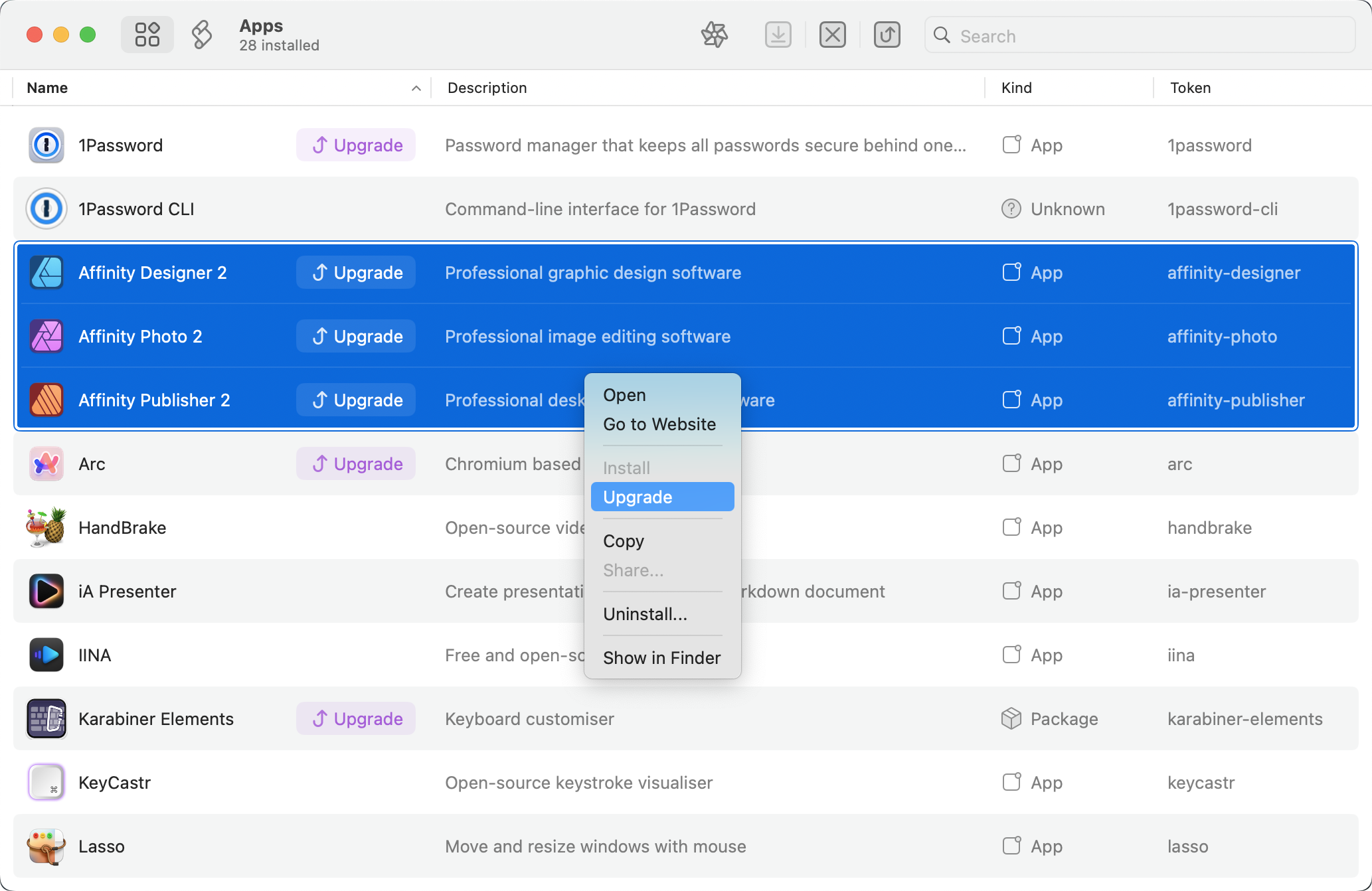
From the menu
All three actions are listed under the File menu. If you have multiple items selected, the action is applied to all the selected items, if possible.
With shortcuts
Finally, you can use the handy shortcuts ⌘⏎ to trigger install, ⌘U to trigger upgrade, and ⌘⌫ to trigger uninstall.
Action variants
Install in Folder…
You can install an app in a specific folder using the File → Install → Install in Folder… action.
Reinstall
This action will perform a uninstall followed by a install. It can be useful to fix problems or cleanup your installation. You can find it under File → Reinstall.
Move To…
Similar to Install in Folder… but used for already installed apps. You can find it under File → Move To…. This action will perform a reinstall the app in the folder you specify.