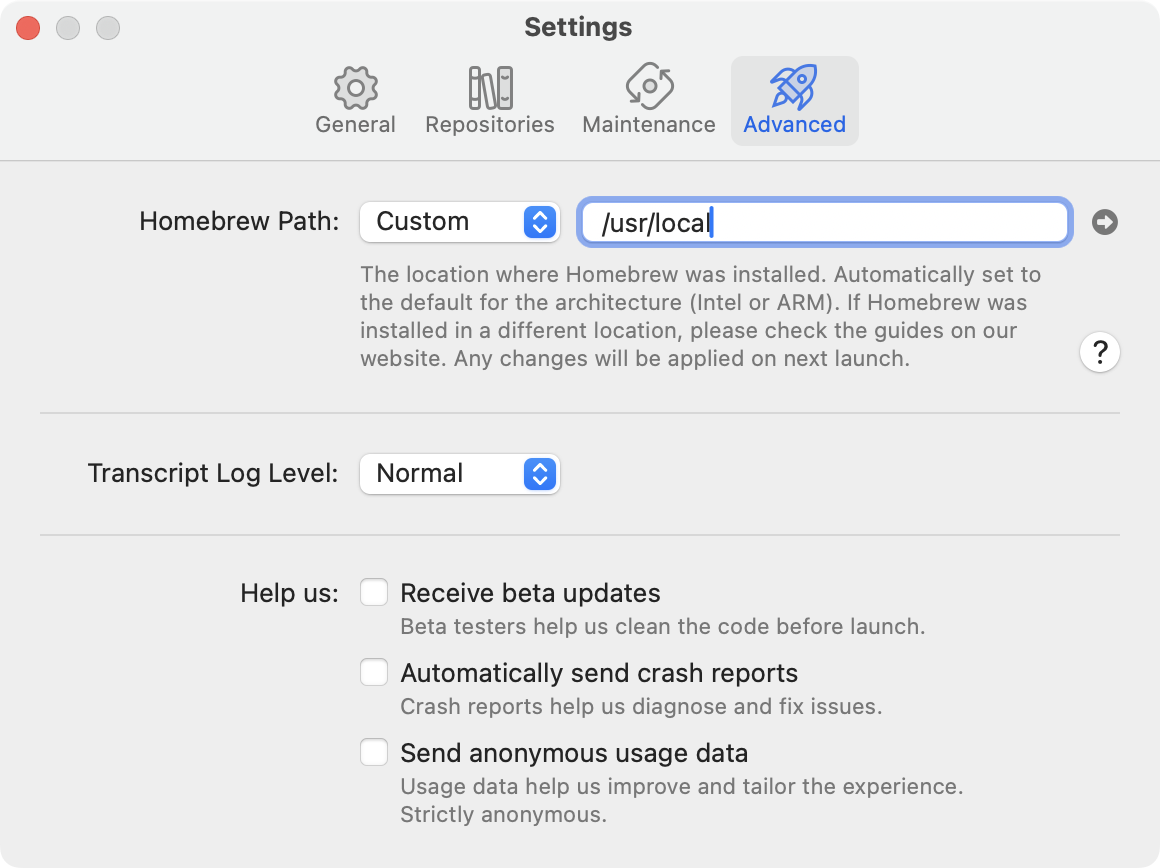Homebrew not found
If you see the error “Brewer X requires Homebrew” or “Brewer X didn’t find Homebrew on your system”, it’s usually due to one of the following reasons:
- Homebrew is not installed - If you’ve never used Homebrew before, you need to install it.
- Homebrew is installed in a non-standard location - In this case, you’ll need to tell Brewer X where to find it.
Homebrew is not installed
If you’ve never used Homebrew—typically via the terminal—you must install it before Brewer X can function properly.
Installing Homebrew via Terminal
Follow these steps to install Homebrew:
- Open the Terminal app on your Mac.
- Copy and paste the following command, then press Enter:
/bin/bash -c "$(curl -fsSL https://raw.githubusercontent.com/Homebrew/install/HEAD/install.sh)" - Follow the on-screen instructions to complete the installation.
- Once installed, restart Brewer X.
Installing Homebrew via the Visual Installer
Alternatively, you can install Homebrew using the official graphical installer:
- Visit this page.
- Under the Assets section, download the latest Homebrew-X.X.X.pkg file.
- Run the installer and follow the on-screen instructions.
- Once installed, restart Brewer X
Homebrew is installed in a non-standard location
If Homebrew is installed but Brewer X still reports an error, it may be because Homebrew is located in a non-standard directory.
By default, Brewer X looks for Homebrew in the following locations based on your Mac’s architecture:
- Apple Silicon (M1, M2, etc.) → /opt/homebrew
- Intel (X86-64) → /usr/local/homebrew
If you initially installed Homebrew a long time ago, restored your Mac using Time Machine, or installed it manually, it might be located elsewhere.
Follow these steps to check if this applies to your system.
Checking Homebrew’s installation path
To verify Homebrew’s location:
- Open the Terminal app.
- Copy and paste the following command, then press Enter:
echo $HOMEBREW_PREFIX - Compare the output with the standard paths listed above.
If the output is different, it means Homebrew is installed in a non-standard location.
Configuring Brewer X to use a custom Homebrew path
If Homebrew is installed in a non-standard location, you can manually specify its path in Brewer X:
- Open the Terminal app.
- Copy and paste the following command, then press Enter:
echo $HOMEBREW_PREFIX - Note the output for later use.
- Open Brewer X (ignore any popups or warnings).
- Go to Brewer X → Settings.
- Navigate to the Advanced tab and find the Homebrew Path section.
- Change the mode from Automatic to Custom.
- Paste the previously noted terminal output into the text field.
- Restart Brewer X for the changes to take effect.